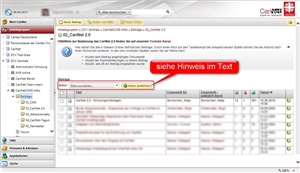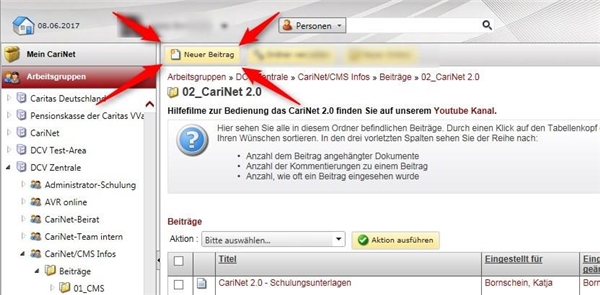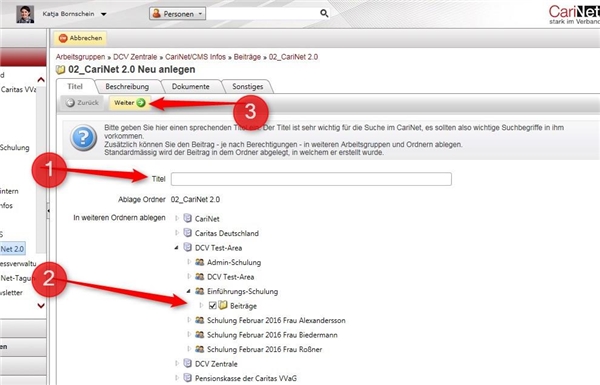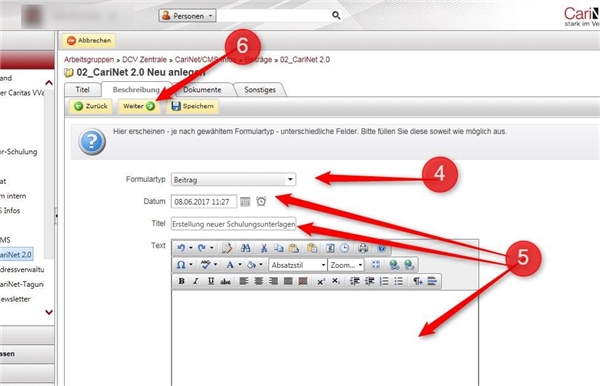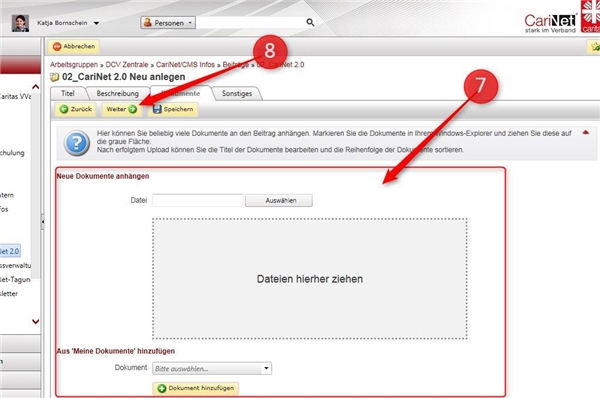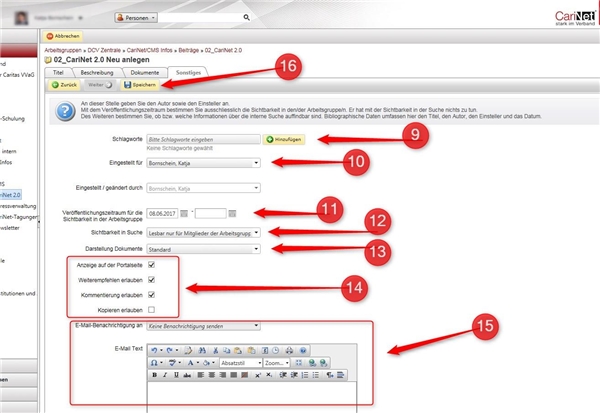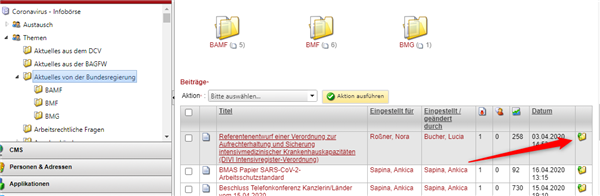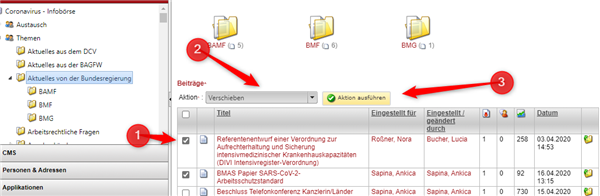Beitrag einstellen
Nun erscheinen in einer Übersicht die Beiträge, die bereits in den Ordner eingestellt wurden. In der Übersicht werden folgende Informationen und Buttons angezeigt:
- Titel des Beitrags
- für wen wurde der Beitrag eingestellt
- wer hat den Beitrag eingestellt bzw. zuletzt geändert
- die Anzahl der angehängten Dokumente
- die Anzahl Kommentare
- die Anzahl der Aufrufe
- das Veröffentlichungs- bzw. Änderungsdatum
- den Button zum Verschieben des Beitrages in einen anderen Ordner
Sie können die einzelnen Spalten jeweils alphabetisch oder chronologisch sortieren.
Übrigens: Um einzelne oder mehrere Beiträge zu löschen oder zu verschieben, müssen sie die betreffenden Beiträge mit der Checkbox auswählen. Danach in der Zeile Aktion auswählen ob der Beitrag gelöscht oder verschoben werden soll. Mit dem Button "Aktion ausführen" starten Sie die gewünschte Funktion.
Aktionsleiste Neuer Beitrag
Im nächsten Schritt wählen Sie aus der Aktionsleiste Neuer Beitrag aus. Der Beitrags-Assistent in der Aktionsleiste führt Sie nun durch die verschiedenen Arbeitsschritte.
Hinweis: Dieser Button wird nur angezeigt, wenn sie in der Arbeitsgruppe vom jeweiligen Administrator ein Profil zugewiesen bekommen haben, welches auch die Schreibrechte beinhaltet.
- Schritt 1: Geben Sie den Titel des Beitrags ein.
- Schritt 2: Beitrag in mehreren Arbeitsgruppen und Ordnern veröffentlichen
Wollen Sie den Beitrag in weiteren Arbeitsgruppen und Ordnern veröffentlichen, können Sie diese nun auswählen. Angezeigt werden Ihnen nur die Arbeitsgruppen und Ordner, in denen Sie über Schreibrechte verfügen. Wählen Sie die entsprechende Arbeitsgruppe und den Ordner aus und setzen Sie das Häkchen in das dafür vorgesehene Feld. - Schritt 3: Weiter mit der Aktionsleiste
Haben Sie alle Angaben ausgefüllt, können Sie in der Aktionsleiste den Button "Weiter" anklicken. Der Assistent führt Sie nun zu den nächsten Schritten.
- Schritt 4: Wählen Sie das gewünschte Formular aus.
Die Formulare sind unterschiedlich und bieten je eigene Felder an. So enthält das Formular Beschluss andere Felder als das Formular Einladung. Eine nachträgliche Änderung des Formulartyps ist nicht möglich. - Schritt 5: Beitragstext eingeben
Die Felder "Titel" und "Datum" sind bereits ausgefüllt und werden der Übersicht wegen nochmals angezeigt. Im Feld Text können Sie nun den Beitrags-Text eingeben. In diesem Feld haben Sie die Möglichkeiten - ähnlich wie in Textverarbeitungsprogrammen - Auszeichnungen (z.B. Überschriften) und Gliederungen zu verwenden. Über die Möglichkeiten informieren Sie die entsprechenden Piktogramme. Haben Sie den Text bereits in Word verfasst, können Sie diesen hier auch über die Funktion "Kopieren und Einfügen" weiter verwenden. Bitte benutzen Sie dazu die Funktion des Wordfilters. Die Textlänge ist unbegrenzt
Tipp: Denken Sie aber bitte daran, vielleicht ist es für die Mitglieder Ihrer Arbeitsgruppe komfortabler, wenn Sie nur einen kurzen Überblick in das Textfeld eintragen und den gesamten Text in einem gesonderten Dokument diesem Beitrag beifügen. - Schritt 6: Weiter mit der Aktionsleiste
Haben Sie alle Angaben ausgefüllt können Sie in der Aktionsleiste den Button "Weiter" anklicken. Der Assistent führt Sie nun zu den nächsten Schritten.
- Schritt 7: Dokumente hinzufügen
Jetzt können Sie Ihrem Beitrag Dokumente hinzufügen. Dazu gibt es drei Möglichkeiten:- Möglichkeit 1: Sie laden ein Dokument von Ihrem Arbeitsplatz / Ihrer lokalen Festplatte hoch.
Dazu klicken Sie auf den Button bei Datei "Auswählen". Sie erhalten die Übersicht Ihrer Dateien auf Ihrer Festplatte. Wählen Sie die entsprechende Datei aus, markieren Sie diese, die Datei wird nun angezeigt. Sobald das "Hochladen" der Datei abgeschlossen ist, erscheint das hochgeladenen Dokument in der Übersicht. - Möglichkeit 2: Per "Drag & Drop"
Hier muss das Dokument bzw. die Datei in das gekennzeichnete Feld gezogen werden. Sobald das "Hochladen" der Datei abgeschlossen ist, erscheint das hochgeladenen Dokument in der Übersicht. - Möglichkeit 3: Sie verwenden ein Dokument aus Ihrem Bereich "Meine Dokumente".
Dazu klicken Sie auf den Button bei Datei "Auswählen" . Nun erhalten Sie die Übersicht Ihrer Dateien die Sie bereits bei "Meine Dokumente" in das CariNet eingestellt haben. Wählen Sie die entsprechende Datei aus, markieren Sie diese, die Datei wird nun angezeigt. Sobald das "Hochladen" der Datei abgeschlossen ist, erscheint das hochgeladenen Dokument in der Übersicht.
Hinweis: In der Übersicht der hochgeladenen Dokumente haben Sie die Möglichkeit, einzelne Dokumente wieder zu entfernen (Mülleimer Symbol) oder den Titel zu bearbeiten (Stift Symbol). Der Name der Datei kann nicht geändert werden.
- Möglichkeit 1: Sie laden ein Dokument von Ihrem Arbeitsplatz / Ihrer lokalen Festplatte hoch.
- Schritt 8: Weiter mit der Aktionsleiste
Haben Sie alle Angaben ausgefüllt, können Sie in der Aktionsleiste den Button "Weiter" anklicken. Der Assistent führt Sie nun zu den nächsten Schritten
- Schritt 9: Schlagworte vergeben
Damit CariNet-Benutzer Ihren Beitrag, sofern Sie ihn für die Suche freigeben (siehe Schritt 12) in der Suche einfacher finden, sollten Sie ein Schlagwort vergeben. Tippen Sie in zutreffendes Schlagwort ein. Das CariNet zeigt Ihnen die Treffer aus dem Schlagwort-Katalog. Wählen Sie das gewünschte Schlagwort aus und klicken Sie auf den Button "Hinzufügen". Wiederholen Sie diesen Schritt für weitere Schlagwörter. - Schritt 10: "Eingestellt für"
Standardmäßig sind Sie bereits vorausgewählt. Stellen Sie den Beitrag für jemand anderen ein, können Sie hier aus den Mitgliedern Ihrer Arbeitsgruppe die entsprechende Person auswählen. Dazu tippen Sie den Namen in das Feld ein, mit einem Klick auf den Namen wählen Sie ihn aus.
Hat die Person keinen Zugang zum CariNet und ist nicht Mitglied Ihrer Arbeitsgruppe, können Sie sie an dieser Stelle nicht auswählen. Dann empfehlen wir Ihnen, den Namen im Feld Text zu hinterlegen.
Tipp: Veröffentlichen Sie Beiträge für eine Person, die noch keinen Zugang zu Ihrer Arbeitsgruppe hat, können Sie den Administrator Ihrer Arbeitsgruppe bitten, der Person einen Zugang zu geben. Auch caritas-externe Personen können einen Zugang erhalten, bitte fragen Sie dazu auch Ihren Administrator. - Schritt 11: Veröffentlichungszeitraum angeben
Der Veröffentlichungszeitraum regelt die Sichtbarkeit des Beitrags in der Arbeitsgruppe. Dazu können Sie das Symbol der Kalenderblätter nutzen oder das Datum in die entsprechenden Felder von Hand eintragen. Nach Ablauf des Zeitraums ist der Beitrag jedoch weiterhin in der Suche auffindbar bzw. durch den Einsteller und den Administrator der Arbeitsgruppe bearbeitbar. - Schritt 12: Sichtbarkeit in der Suche
Die Sichtbarkeit in der Suche regelt, ob der Beitrag für alle CariNet-Benutzer sichtbar ist.- "Lesbar nur für Mitglieder der Arbeitsgruppe": Der Beitrag ist ausschließlich für die Mitglieder Ihrer Arbeitsgruppe sichtbar.
- "Lesbar für alle CariNet Benutzer":
Der gesamte Beitrag mit angehängten Dokumenten ist über die Suche auffindbar.
Tipp: Wir empfehlen, Beiträge und Dokumente, die für andere CariNet-Benutzer interessant sein könnten, komplett freizugeben. Dadurch wird ein gesamtverbandlicher Austausch möglich und Synergieeffekte unterstützt.
- Schritt 13: Darstellung der Dokumente
- Standard: Dieser ist im Ordner vom Administrator der Arbeitsgruppe festgelegt. In der Regel ist dies die Listenansicht.
- Listenansicht: Die Dokumente im Anhang werden in Listenform dargestellt.
- Bilder-Slider: Diese Ansicht kann nur verwendet werden, wenn es sich bei den angehängten Dokumenten um Bilder handelt. Diese werden dann in einer Diashow dargestellt.
- Thumbnail: Diese Ansicht kann nur verwendet werden, wenn es sich bei den angehängten Dokumenten um Bilder handelt. Es werden Vorschaubilder in einer Reihe dargestellt, bei Klick auf das Bild, wird dieses in Originalgröße angezeigt.
- Schritt 14: Checkboxen
- Anzeige auf Portalseite: Durch das Setzen des Häkchens bewirken Sie, dass die Teilnehmer Ihrer Arbeitsgruppe auf deren Portalseite den Hinweis erhalten, dass der Beitrag eingestellt wurde. Dieser Hinweis mit dem Titel des Beitrags erscheint in der Funktionsbox der Portalseite "Neue Beiträge" oder in der Funktionsbox "Neue Beiträge in meinen AGs".
- Weiterempfehlen erlauben: Durch das Setzen des Häkchens bewirken Sie, dass der Beitrag anderen CariNet-Benutzern weiterempfohlen werden kann.
- Kommentierung erlauben: Ist das Häkchen gesetzt, haben die Mitglieder Ihrer Arbeitsgruppe die Möglichkeit, Ihren Beitrag zu kommentieren.
Tipp: Aktivieren Sie die Kommentarfunktion, wenn Sie Rückmeldungen zu einem bestimmten Beitrag erhalten möchten. Dadurch können Sie Abstimmungs- und Klärungsprozesse erleichtern. Die Kommentare zu einem Beitrag sind für alle Arbeitsgruppen-Mitglieder sichtbar. In der Übersicht der Beiträge erhalten Sie den Hinweis, wie viele Kommentare zu einem bestimmten Beitrag existieren. - Kopieren erlauben: Alle Benutzer der Arbeitsgruppe können den Beitrag in eine andere Arbeitsgruppe im CariNet kopieren. Hierzu ist nur die Leseberechtigung erforderlich. (Siehe hierzu: Beiträge kopieren)
- Schritt 15: E-Mail-Benachrichtigung
Sie haben verschiedene Möglichkeiten an wen Sie die Beitragsmitteilung senden lassen. An alle Mitglieder der Arbeitsgruppe, an Mitglieder mit einem bestimmten Benutzer-Profil oder an einen vom Administrator angelegten manuellen Verteiler. Im Feld darunter kann man einen persönlichen Text eingeben. In der Mail wird dieser Text über dem vom System automatisiert erstellten Text gesendet.
Tipp: Jeder Benutzer kann selbst entscheiden, ob er diese Beitragsbenachrichtigungen in seinem Mailpostfach erhalten will oder nicht. Dies ist über entsprechende Einstellungen unter "Mein Profil" möglich. Zusätzlich ist diese Benachrichtigung im CariNet für den jeweiligen Benutzer abrufbar unter "Meine Nachrichten". - Schritt 16: Speichern
Haben Sie alle Einträge durchgeführt, können Sie den Beitrag über den Button Speichern in der Aktionsleiste speichern. Nach dem Speichern erhalten Sie eine Bestätigung des CariNet, dass der Beitrag gespeichert wurde (Infobox). Die Benachrichtigungsfunktion wird entsprechend aktiviert.